こんにちは、かっぱずです。
今回は以前作成したEPOS GamingSuiteの解説記事の続編です。
今回解説するマイク設定を使いこなす事で、VC(ボイスチャット)時に、自分の環境ノイズを抑制しながら、自分が喋った音声をしっかり伝える事ができるようになり、プレイ時の連携が一段アップする事間違いなしです!
テレワークでビデオ会議が多い人にも役立つかもしれませんね。
本記事を参考に、是非色んな機能を試してみてください。
本記事がオススメな人
また、EPOS Gaming Suiteのインストールがまだの方は、是非下記記事を参考にインストールしてみてください。
機能概要
まずはどんな機能があるのか、概要を確認していきます。
スタート画面
起動時の画面です。
GSX300が正常にPCに認識されていると、GSX300の絵がGamingSuitに表示されます。
画面下段のヘッドホンマークをクリックすると音質設定画面に移動、真ん中の人が喋っているようなアイコンをクリックするとMicの設定画面に移動できます。
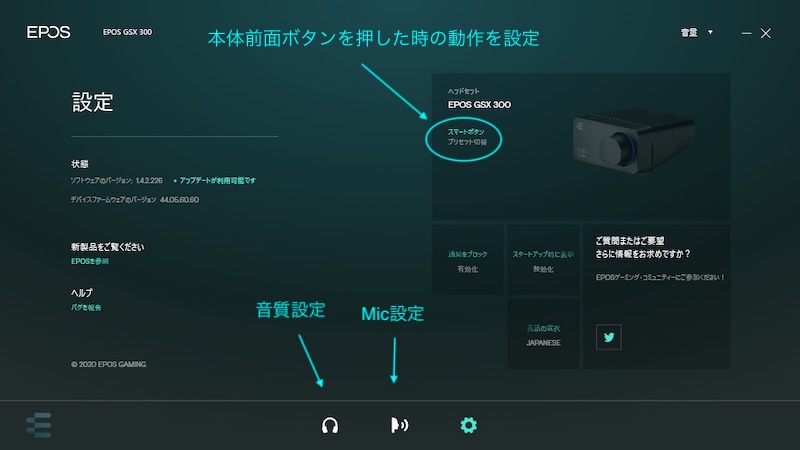
マイクオプション
スタート画面でMic設定アイコンをクリックすると、下の画像の様なマイク関連の設定を行う画面になります。

画像に番号を振った要素で画面は構成されています。
| 番号 | 項目 | 詳細 |
| ① | 入力音声のモニタ | 入力音声の周波数(音の高さ)毎の音の大きさのメーター。 Micに入力される音がリアルタイムに表示されます |
| ② | マイク設定のヘルプ | マウスカーソルを合わせるとこの画面で設定できることの詳細が表示されます。 |
| ③ | 音声強化機能 | 入力される音声の音色を変化させることができます。 |
| ④ | ゲイン | 入力された音の増幅量を設定できます。(音量設定) |
| ⑤ | サイドトーン | 入力された音を、自分のヘッドセットから再生する音量を設定できます。 |
| ⑥ | ノイズゲート | 設定した音以下の音を抑制する処理の設定ができます。 |
| ⑦ | ノイズキャンセリング | 入力された音声からノイズを抑制する処理の設定ができます。 |
| ⑧ | ミュート | クリックでミュートのON/OFFが切り替えられます。 |
それでは一つ一つ詳細を見ていきましょう。
【音源あり!】機能の効果・設定方法詳細
各機能の詳細を説明していくうえで、実際に音が聞けると効果がイメージしやすいかと思います。
効果を確認できる音源が用意できるものに関しては音源を用意しましたのでぜひ聞いてみて下さい!
音源の説明
各音源は下記の環境で用意しています。

通話音声を安定して比較するために、スピーカーから音声音源を再生し、それを録音しています。
録音にはRazerのヘッドセット、Ifritを使用。
圧倒的イヤホン派なので、愛用してます。
ストリーマー向けを謳っており、Mic音質がウリの一つなだけあって、Mic音質はそのままで十分良いと思います。
通話模擬するための音声音源は、音読さんというサービスで作成した比較用音源を使用しています。
Created By ondoku3.com

また、ゲームプレイ中を想定したノイズ源として、
上海問屋の赤軸のメカニカルキーボードを使用。
売り切れていたので、赤軸同価格帯のキーボードを参考にリンクはります。
音声強化機能
音声強化機能はEPOS独自のエフェクトによって、自分の喋る声を好みの音色に変える事ができます。
ウォームだと太い感じの声に、クリアだと輪郭がはっきりする様な音質になります。
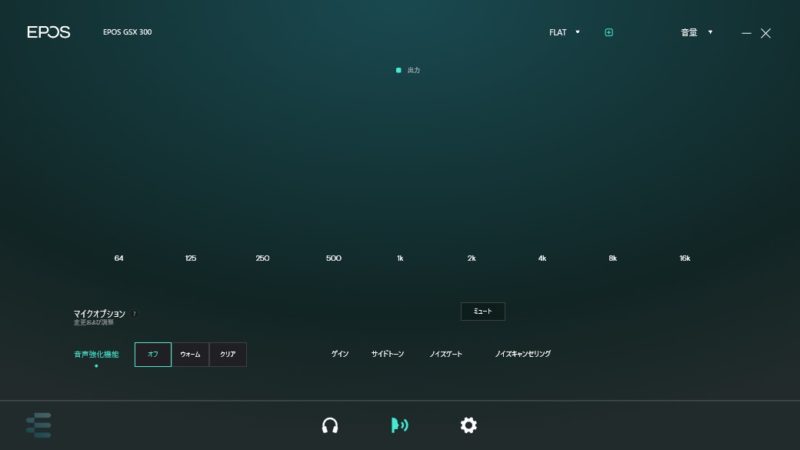
順番に音声を聞いてみましょう。
音声強化機能 オフ
まずはオフです。Gaming Suiteのその他の機能はすべてオフにしてあります。
生活環境の音を拾っていますが、収音している音声自体聞きやすいと思います。
音声強化機能 ウォーム
次にウォームです。
全体的に、Micとの相性もあると思いますが、やや声がこもって聞こえます。
使用されているMicの低い音があまり出ないものを使用しているようなケースだと良い効果がだせるかもしれませんね。
生活環境の音もなんだか大きくなって聞こえます。
音声強化機能 クリア
最後にクリアです。
ウォームとは逆に、声が全体的に輪郭が出る一方、中低域が減って軽くなった印象です。
とは言え聞きやすいので、人によってはゲーム中はこちらで設定するのもありかもしれません。
生活環境の音も低減して聞こえます。
ゲインとミュート機能
ゲイン機能は、相手に聞こえる自分の声の音量を自由に上げ下げできます。
ミュート機能は、ミュート時に完全に音をなくす事ができます。
ちょっと席を外す時等に便利ですね。
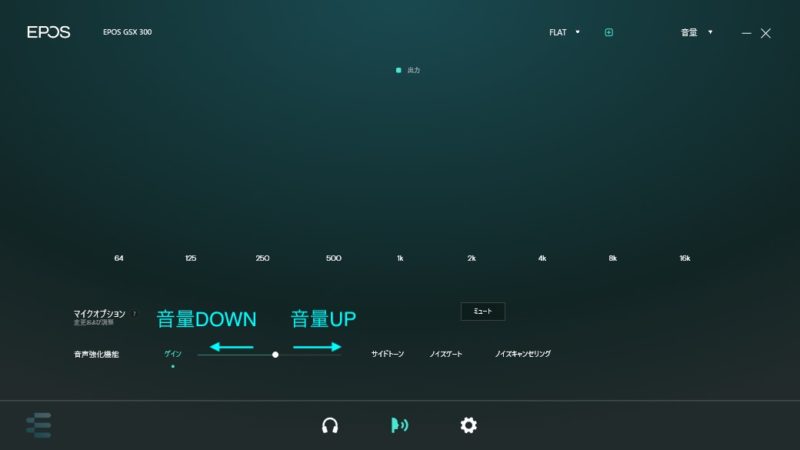
単に音量の上げ下げですが一応音源と波形です。
だんだん音量を下げて最小までいき、その後だんだん音量を上げています。
最後にミュートして、ミュート解除しています。

波形から見ると、伝わる人には伝わると思いますが、30[dB]前後の増減効果があるようです。
サイドトーン
サイドトーン機能は、自分が喋った音を自分でも聞く事が出来るようにする機能で、どのように相手に自分の声が聞こえているのか確認できます。
自分に聞こえる音量を調整でき、各種Mic設定の効果を確認するのにも便利です。
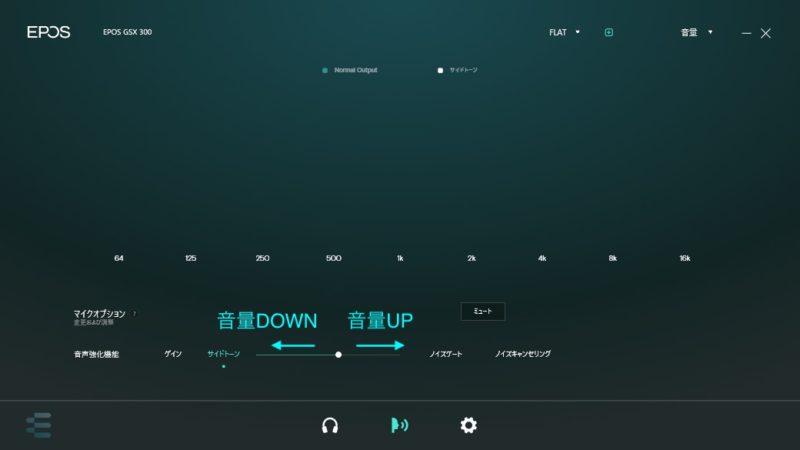
この機能は効果を確認してもらう音源を用意するのが難しいです。
というのも、自分でしゃべっているときにその声が自分にも聞こえるという状況は、単にMicの録音データを聞いても体験を確認できるわけではないので…
密閉タイプのヘッドセットを使用している人は、オープンタイプのヘッドセットを使用しているような状態にできる、という事をイメージしてもらうと良いと思います。
ノイズゲート
ノイズゲート機能は、自分が喋ってない時のマウスのクリック音や、キーボードを叩く音の様なノイズを、VC相手に聞かせないようにする機能です。
ゲーム内のVC設定や、VCのソフトによっては、”ボイススイッチ”と呼ばれる機能と同等かと思います。
ノイズゲートのレベルを設定する事ができ、設定値を大きくすると、大きなノイズを通さなくしますが、その代わりにある程度大きな声で喋らないと自分の声も通らなくなってしまいます。
設置値を小さくすると、小さな喋り声も通す代わりに、ノイズも通しやすくなります。
普段の自分の喋る声の大きさや、キー操作音の大きさに合わせて設定しましょう。

EPOSのGamingSuiteでは、マイクに入力されるレベルを確認しながら設定できるため、より適切な設定ができると思います。

ではいくつかの条件でどのような聞こえ方になるのか確認していきましょう
ちなみに以降の設定の動作はあくまで私の環境での動作ですので、皆さんのヘッドセット等に合わせて適切に設定する必要があります。
音声しかない場合のノイズゲートの影響
まずは音声入力に対して、ノイズゲートの設定値を少しずつ大きくしていったらどのような効果がでるかです。
下の図は音源の波形で、数字がノイズゲートの設定値を表しています。
点線の枠毎に設定値を切り替えていき、効果を順番に確認していきます。
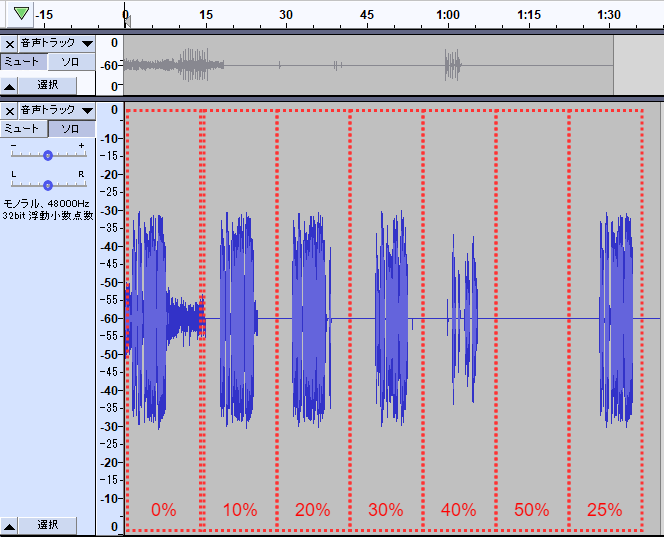
設定値0%と比較し、10%以降は音声が無いタイミングでの音が遮断されている事がわかります。
また、30%から音声にも若干影響が出始め、40%では声の遮断が多くり、50%で声も完全に遮断されています。僕の環境では設定値25%前後が良さそうに感じました。
ノイズしかない場合のノイズゲートの効果
続いてキーボードのタイプ音のような、VCではゲームの妨げになるようなノイズに対する効果です。
音声と同様に、徐々に設定値を上げていき違いを確認します。
次の設定を変更する前に、一度設定を0%して(下の図の緑色の枠の箇所)から変更することで、設定の切り替えのタイミングをわかりやすいようにしています。
キーボードの音は僕が人力でキーボードを一定間隔でタイプし続けています。

設定値10%ではまだキーボードの音を通してしまっていますが、20%ではほぼ反応しなくなり、30%で一切キーボードの音に反応しなくなっています。
先ほどの音声の確認で、30%では音声に若干影響があったため、25%で確認すると、わずかに反応していますが、ゲームプレイには影響ない範囲なので、僕の環境では25%に設定するのが良さそうです。
音声とノイズ両方ある場合のノイズゲートの効果
最後に音声とキーボードの音を同時に出して、どのような効果になるか確認します。
設定値はこれまで確認してきた25%です。
通話は時々声を発するイメージで途中で一時停止して間を作っています。
キーボードの音は常に一定の間隔で人力でタイプしています。
どうでしょうか?
音声を発しているタイミングでは声を通す必要があるため、キーボードの音も入ってしまっています。
ですが、音声を発していないタイミングで適切にキーボードのをブロックしています。
これならゲーム中に相手にキーボードやマウスのクリック音で明確かける心配がなく、ゲームに集中できますね!
ノイズキャンセリング
ノイズキャンセリング機能は、自分が喋っている際に入り込んでしまったノイズを低減する機能です。
キャンセルの強度を3段階で調整する事ができます。
よく音楽を聴く用のヘッドホン等に搭載されているノイズキャンセルとは異なる技術で、同じ様なキャンセル効果を出すことはできないです。強度を上げるとだんだん不自然な音になっていきます。
一般的にこの手の処理は、ファンの音の様な、一定の音が鳴り続けるようなノイズへの効果があり、キーボードやマウスのクリック音の様に、音がしたりしなかったりするようなノイズへの効果は薄いです。
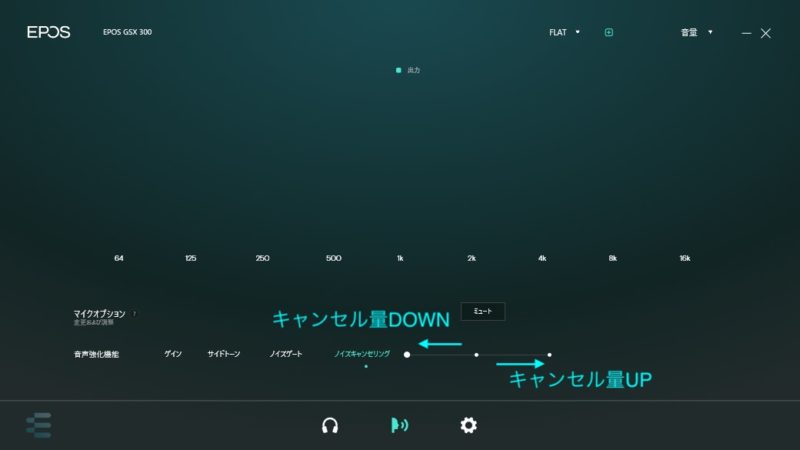
ノイズしかない場合の効果
ノイズの削減効果をまずは見てみます。ノイズは卓上扇風機をPCのファンにみたててます。
扇風機は強弱を変更できるため、弱、中、強と三段階の条件をみています。(下の絵の緑の枠)
ノイズキャンセリングの設定は、扇風機の各強度に対して、0,50,100の3つの設定を設定して試しています。(下の絵の赤の枠。数字記載無い場所はすべて0に設定)

ノイズキャンセリングの設定が50になる箇所で、扇風機の音が一気に小さくなりますね!
ただ、設定値50と100で、今回はあまり差を感じられなかったです。
ノイズと音声両方ある場合の効果
最後に、音声とのノイズ(扇風機の音)を同時に再生した場合です。
扇風機の強度は先ほどの”ファン小”と同じ設定です。
ノイズが下がる事はわかりましたが、音声は無事なのか?一緒に消えてしまわないか?気になりますね。

どうでしょうか?
ノイズキャンセリングの設定値50にすることで、ファンの音を下げつつ、音声を聞こえやすくする効果が実感できます!
ただし、やっぱり設定値50と100の違いは、今回の条件ではわかりませんでした。
まとめ
いかがでしたでしょうか?
色々見てきたように、EPOS Gaming SuiteではMicの音質に関する設定から、ノイズ対策の機能まで幅広い機能がある事がわかったかと思います。
これらの機能を使いこなす事で、友人・仲間とのVCで一段上の音声を届ける事ができ、しっかり連携してゲームを楽しめるようになると思います!
気になった方は是非、下記の対応するEPOS製品を購入してみてください。
もし購入の参考になったよって方がいましたら、下記リンクから購入してくれると嬉しいです!
気になった方は是非、下記の対応するEPOS製品を購入してみてください。
もし購入の参考になったよって方がいましたら、下記リンクから購入してくれると嬉しいです!
それではまた!

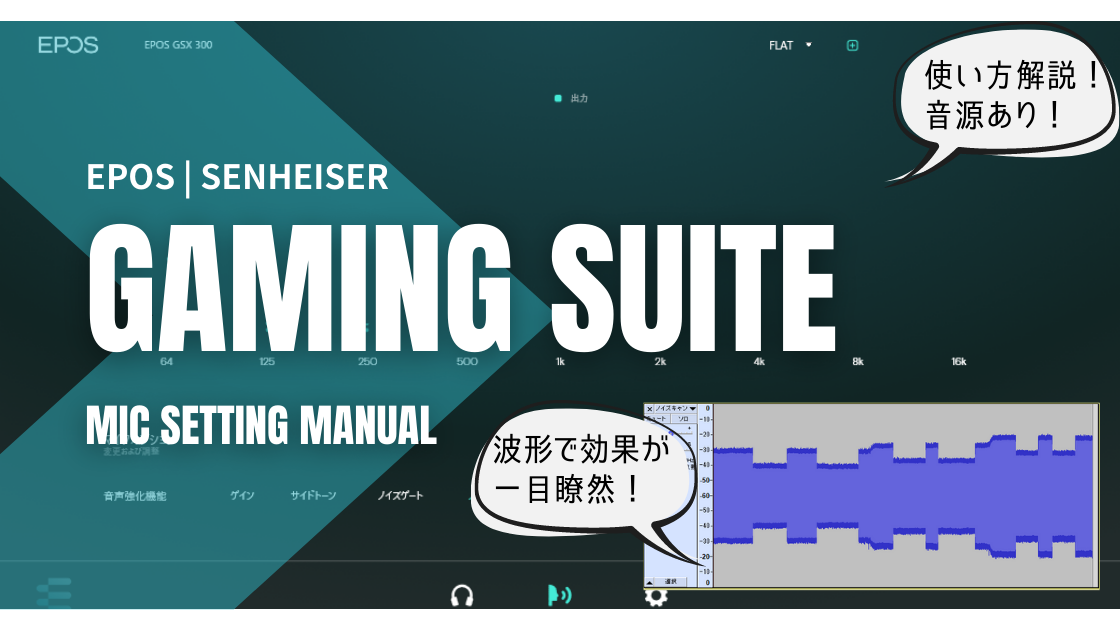
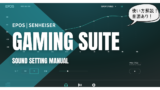
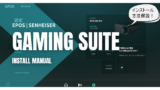
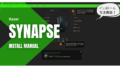

コメント