こんにちは、かっぱずです。
今回はRazerデバイスの管理やカスタマイズを行える、Razer独自の無料アプリの”Razer Synaps”のインストール方法を解説します。
先日EPOSのGaming Suiteのインストール方法紹介したところ、想像以上にアクセスがあったので、インストール関連は皆さん困ることが多いのかな?と思い、こちらも作成します。
Razer Synapsとは
Razer Synapsは、Razerが自社デバイスのゲーミング体験を向上させる為に提供している独自ソフトです。
本家サイトでRazerが提供するソフトが紹介されています。

Razer 公式HP
RAZER SYNAPSE 3
Razer Synapse 3 is the next generation unified hardware configuration tool that takes your Razer device to the next level. Get access to advanced options and granular control as you rebind buttons, assign macros, personalize device lighting and more.
と英語で記載ありますが、日本語では、
“Razer Synaps3 はあなたのRazerデバイスを次のレベルに引き上げる次世代の統合ハードウェアコンフィグレーションツールです。ボタンの設定・マクロの設定、好みのライティング等、追加のオプションや細かな設定が可能です。”
みたいな意味合いですかね。
記載の通り下記の機能があります。
- マウスやキーボードのボタンの割り当ての設定
- マクロの設定
- ライティングの設定
- 各種設定のRazerアカウントへの紐づけ
とても多機能なので、是非インストールして、自分のデバイスを自分好みに最適化して、ゲームでライバルに差をつけましょう!
2021/04/25現在、”Razer Synaps3″と、”Razer Synaps2″の二つのバージョンが公開されています。基本的には新しいバージョンの”Razer Synaps3″を使用すれば問題ないかと思います。
導入手順
Razer Synapsを導入は以下の手順で進めていきます。
- step1Razer Synapse インストーラのダウンロード
Razer 公式HPからSynapseをインストールするためのインストーラをダウンロードする
- step2インストーラの実行
ダウンロードしたインストーラを実行し、Razer SynapseをPCにインストールする
- step3Razer Synapseの起動
インストールが完了したら、タスクトレイからRazer Synapseを起動する
- step4Razerアカウントの作成
初回はRazerアカウントを作成する
- step5Razer Synapseのアップデート
ソフトが古い場合はアップデートを行う
- step6PC再起動
最後にPCを再起動
- step7インストール完了!
順番に詳細を説明していきます。
Step1 Razer Synapse インストーラのダウンロード
まずはRazerの公式HPからインストーラを入手しましょう。
インストーラとは、PCに自動でソフトを追加してくれるソフトです。
Razerの公式HPのソフトウェア → Razer Synapse 3 IOT DRIVERS を選択します。
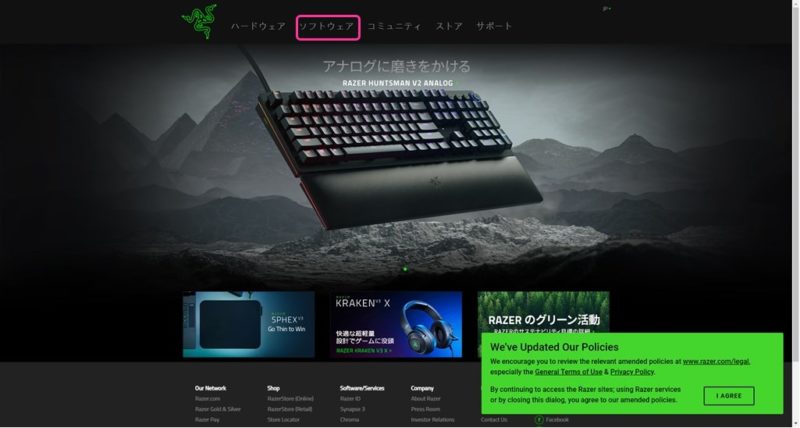
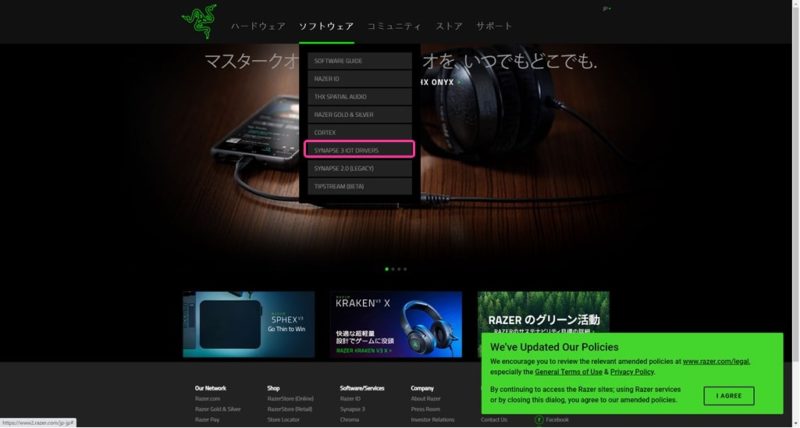
すると、下記のRazer Synapse3の紹介+インストーラのダウンロードページに移動します。
“Download Now”をクリックしてインストーラをダウンロードしましょう。
クリックすると自動でダウンロードが始まると思います。
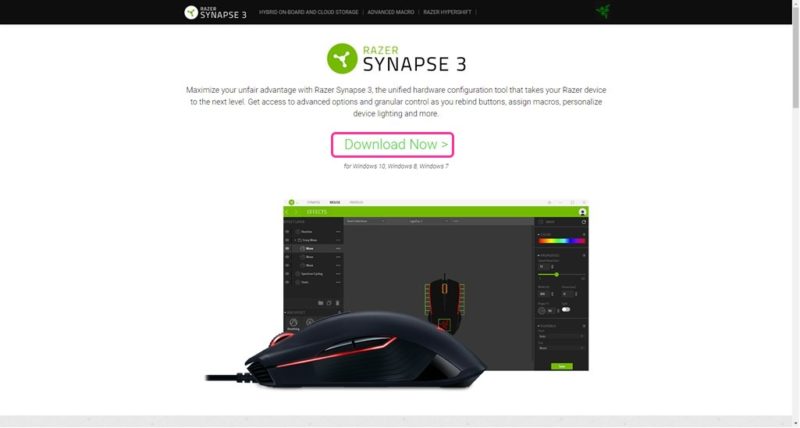
一応、下記Linkからダウンロードページへアクセスできます。
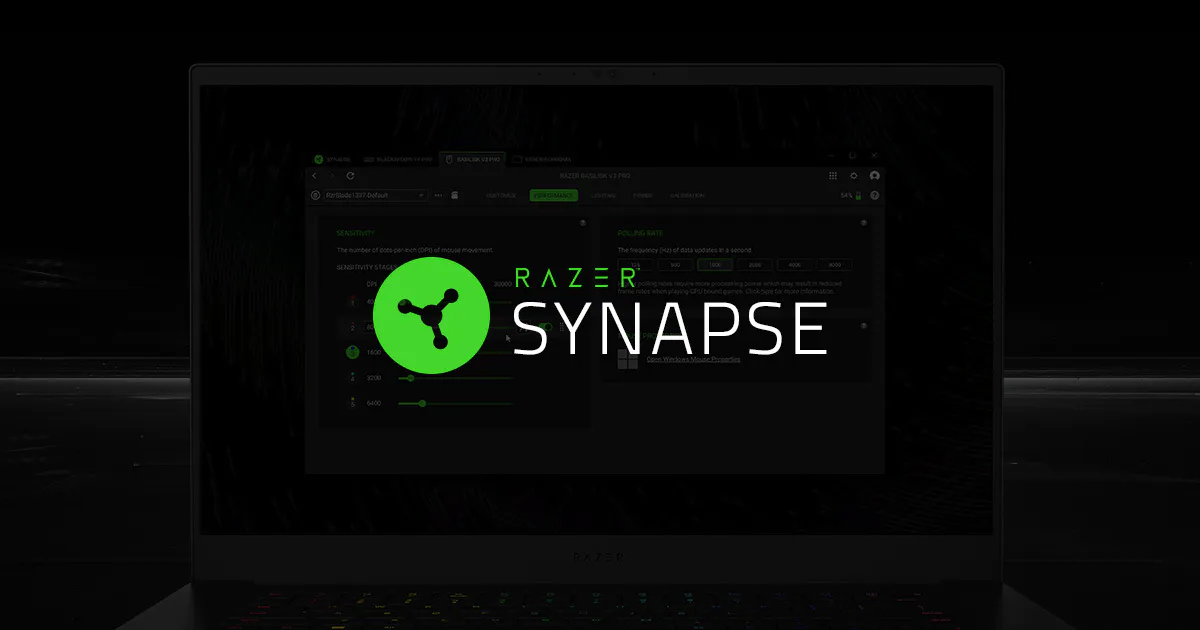
step2 インストーラの実行
ダウンロードしたファイルは、windowsPCだと”ダウンロード”フォルダに保存されていると思います。
“RazerSynapseInstaller_Vxxxxxx.exe”のような名前のファイルがインストーラです。ダブルクリックして実行しましょう。
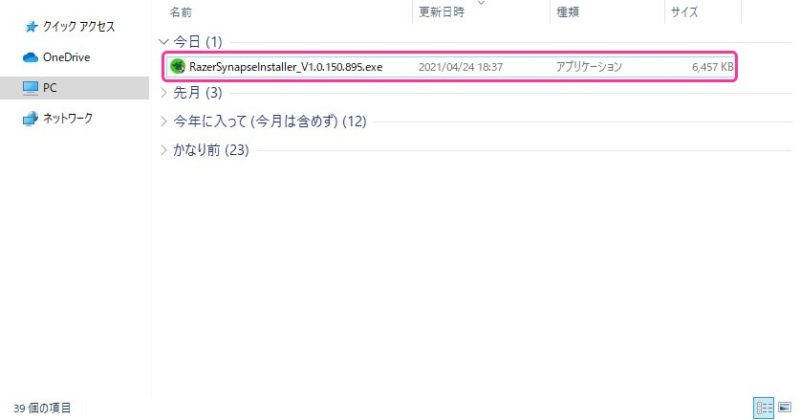
実行すると、「このアプリがデバイスに変更を加える事を許可しますか?」という画面が出てくると思います。これは、パソコンに意図しないソフトを不用意にインストールしない、させないためのものです。もし自分のパソコンじゃなくて、家族と共用のパソコンの場合は、念のため家族に一言インストールして良いか確認するようにしましょう
公式サイトからダウンロードしてきたファイルを実行しているなら”はい”を選んで何も問題ないので、”はい”を選択しましょう。
下図の様なインストーラが起動します。
必要なソフトを選択してインストールをクリックします。
デバイスの設定用途だけで良ければRazer SynapseのみチェックでOKです。
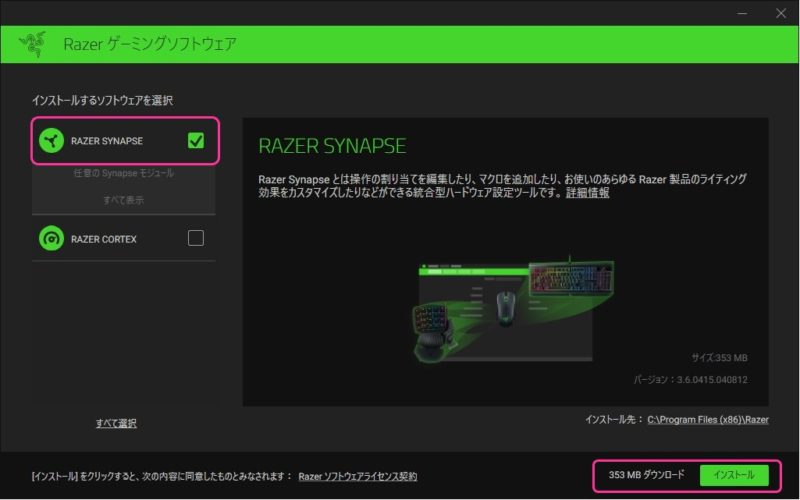
RAZER CORTEXをチェックしていないと、再度インストールしないか聞いてきます。
インストールしたければ”RAZER CORTEXをインストール”を選択、不要であれば”スキップして実行”を選択します。
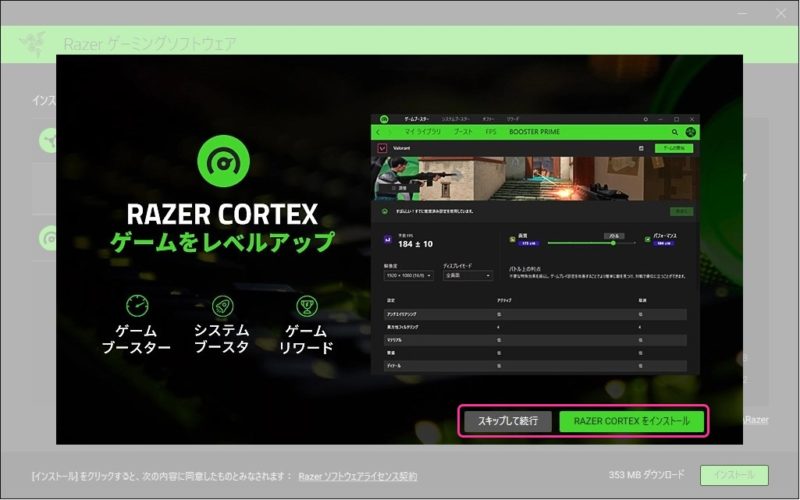
インストールが進んでいきます。
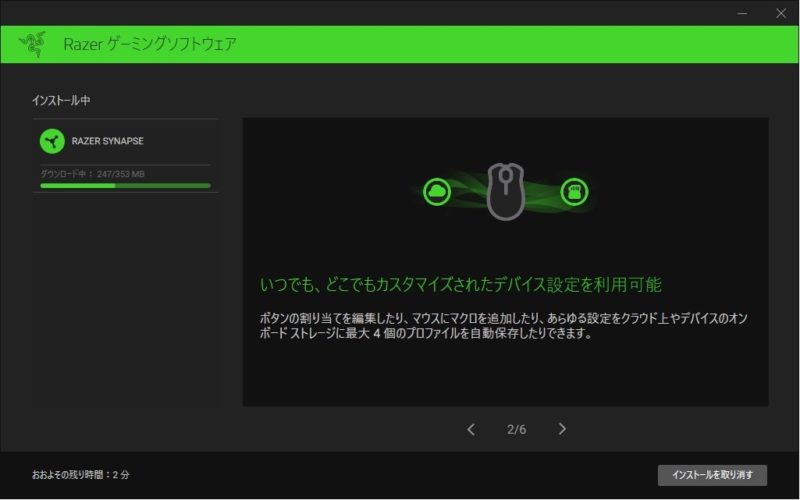
インストールが完了すると下図の様な画面になります。
右下の”さあ、始めましょう!”をクリックして起動しましょう!
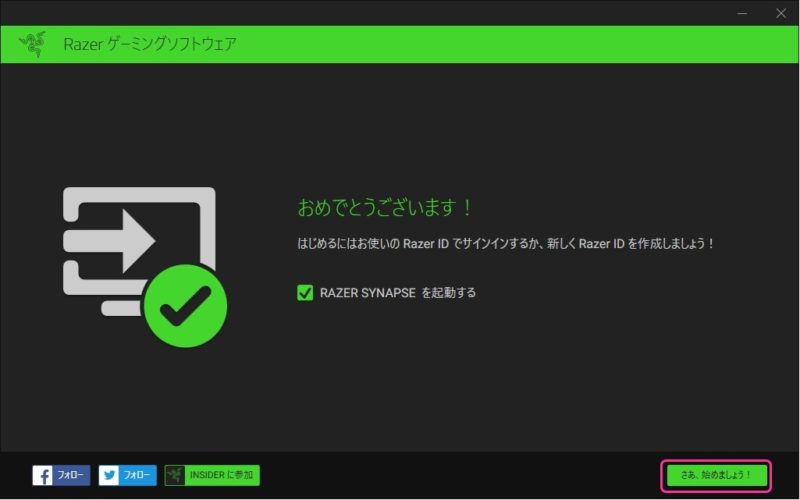
step3 Razer Synapseの起動
step2の後に何も画面が出てこなかった場合、おそらくSynapseは起動しているものの、画面が表示されていない状態だと思います。その場合、タスクトレイにSynapseが居ないか確認してみましょう。
タスクトレイは右下の”<“をクリックすると、常駐アプリの一覧が確認できます。
下図の様なRazerのアイコンがいたらクリックしましょう。
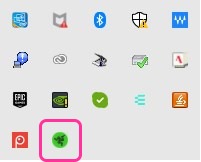
アイコンをクリックすると下図の様な画面がでてきます、”Synapseを起動”をクリックして、起動しましょう!
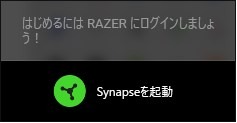
Step4 Razerアカウントの作成
初回起動時は下図のようにアカウントの作成を要求されます。
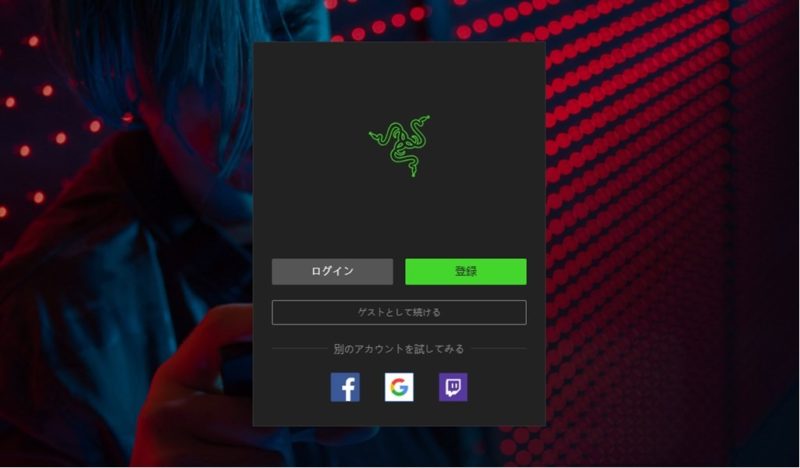
もしすでに別なRazerデバイスを購入して、Razerアカウントを作成済の場合は、ログインを選択してログイン情報を入力しましょう。
まだアカウントが無い場合、登録せずとも使えると思いますが、登録することで製品の登録、保証、別なPCと設定情報の共有などができる為、特にこだわりがなければアカウント作成すると良いと思います。
登録される場合は、”登録”をクリックするか、グーグルアカウントやfaceBookアカウントでログインする場合は各サービスのアイコンをクリックしましょう。
Step5 Razer Synapseのアップデート
無事にアカウント登録が完了すると、Synapseがアップデートを始めるかもしれません。
下図の様に表示されたら、アップデートの完了を待ちましょう。
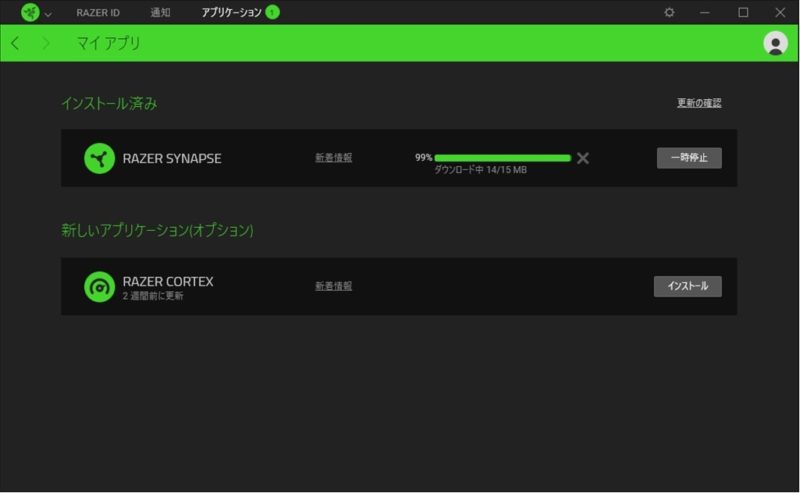
アップデートを入手すると、アップデートが実行されます。
おとなしく待ちましょう。
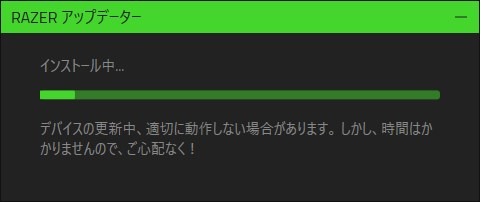
Step6 PC再起動
アップデートが完了するとPCの再起動を要求されます。
“今すぐ再起動”を選択すると、強制的にその他のソフトが終了されてPCが再起動します。
他のソフトを立ち上げている場合は”後で”を選択し、他のソフトを終了してから手動で再起動しましょう。
他に何も立ち上げていなければ、”今すぐ再起動”を選択しましょう。
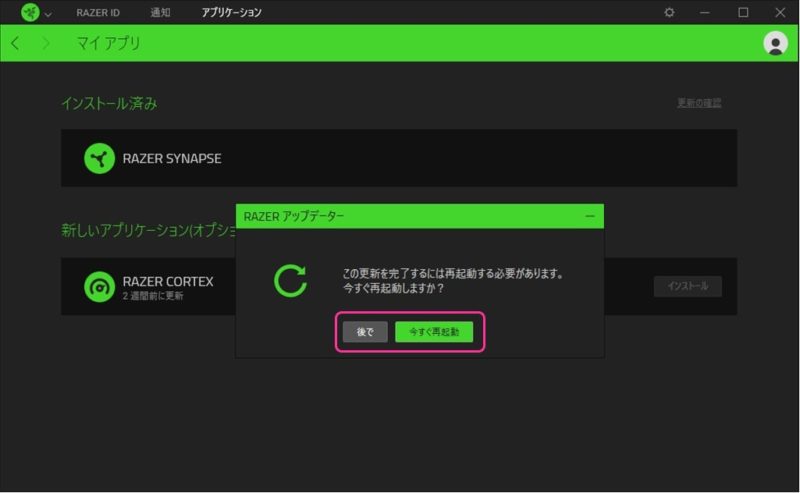
Step7 インストール完了!
ここまでくれば無事にインストールされ、使用できる状態になっているはずです。
おそらくPC起動時に同時にRazer Synapseも起動されているはずなので、またタスクトレイからRazerのアイコンを探してクリックしてみましょう。
まだRazerデバイスをPCに接続していないと、下図のように接続を要求されます。
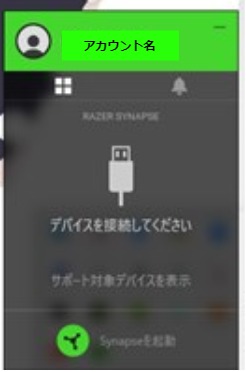
Razerデバイスを接続し、PCに認識されると下図の様に認識されているデバイスが表示されます。
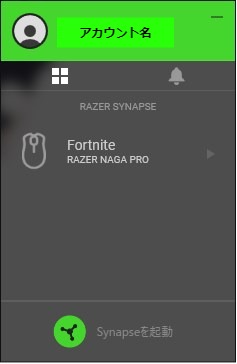
Synapseを起動してみましょう。
アップデート後の最初の起動では、下図のようにチュートリアル(使い方の説明)が表示されるかもしれません。
もし見たい場合は”次へ”を、特に見なくて良い場合は”スキップ”を選択しましょう。
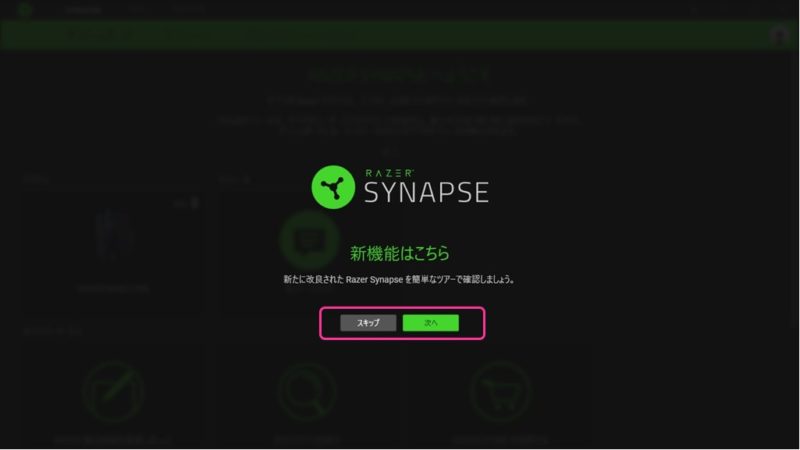
したの様な画面になったらようやくインストール完了で、Synapseが使えるようになりました。
接続しているデバイスは下図の様に表示され、選択することでそのデバイスの設定を行う事ができます。
お疲れ様でした!!
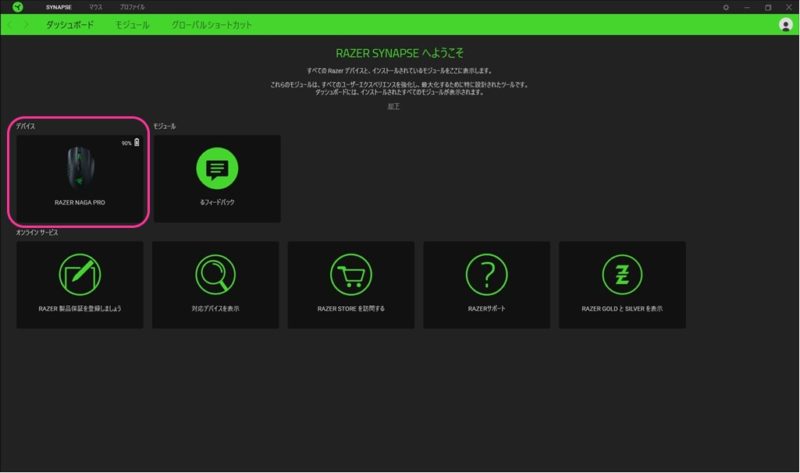
画面に表示されているように、僕はRazer naga proを愛用しています。
マウスの再度パネルを取り換える事ができ、ボタンの数をプレイするゲームに最適な数量に変更することができます。
また、有線、無線、Bluetoothを切り替えて使う事ができ、もちろんバッテリー内臓です。
非常に多機能でオススメです!気になる方は下記からどうぞ。
さいごに
インストールお疲れ様でした。
色々手順がありますが、いろんなソフトのインストール作業は大体同じです。色々試して少しずつ慣れていってみてください。
僕が使用しているRazer製品のレビュー記事やSynapseの使い方等の記事も作成していこうと思いますのでお楽しみ。
それではまた。

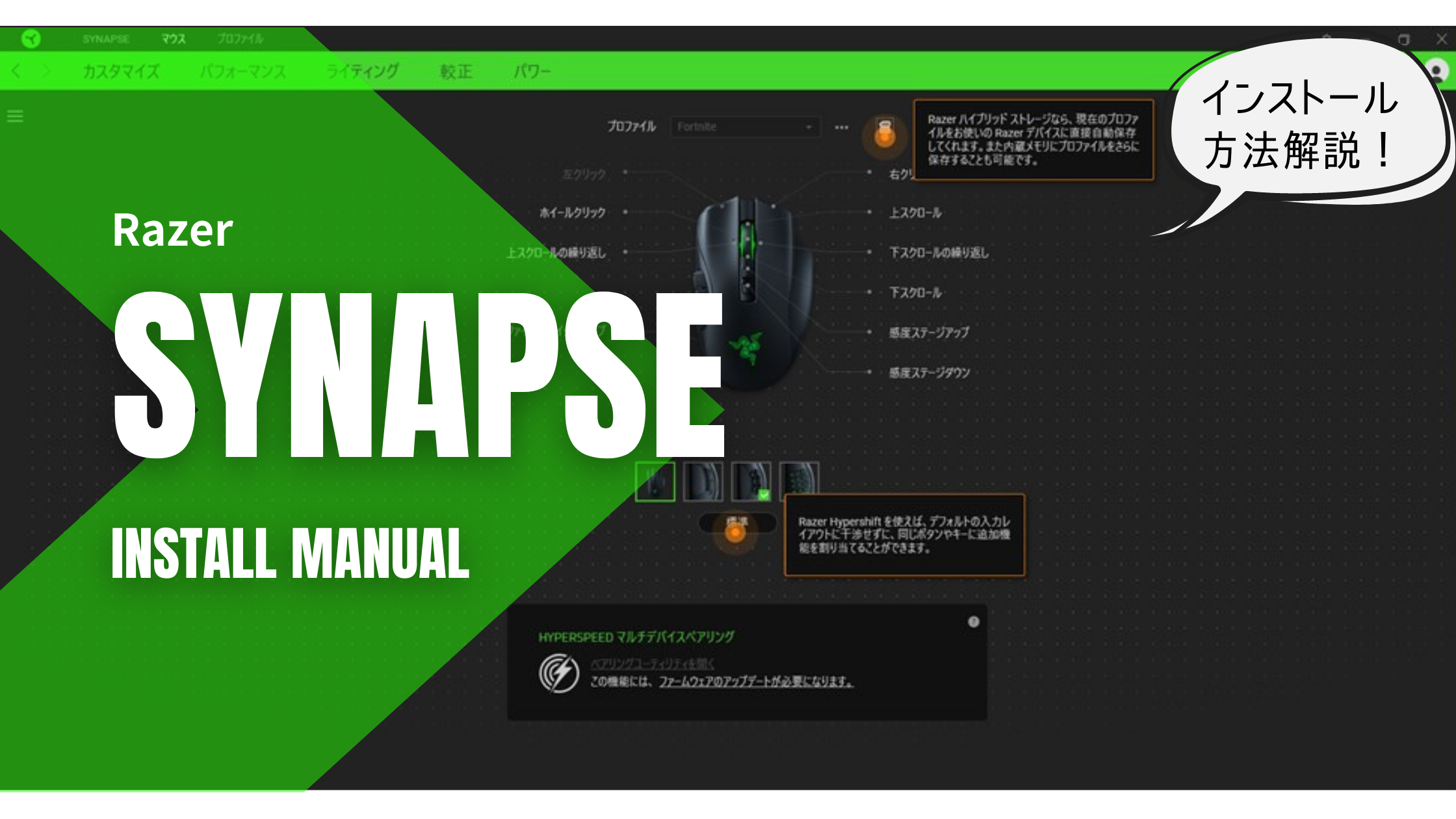
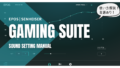
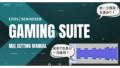
コメント